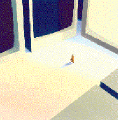SysAdmin Solutions
Tips for Handling Tasks
HTML Forms for Business on the Web
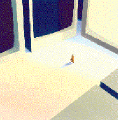
[Sidebar]:
Creating a Simple Home Page Form
Adding a simple form to your home page can increase user interaction and
produce valuable information about your customers.
To create dynamic Web pages that can capture and store information, it's
necessary to design a form using additional HTML elements.
In October 1995, we looked at how to create a basic World Wide Web home
page using the Hypertext Markup Language (HTML). Some of the more advanced
capabilities of HTML can be applied to create a home page suitable for business
needs. After all, being able to create a home page where interested parties
can read your information is fine, but enabling visitors to provide feedback
and interact with your home page--and ultimately your company--is of even
greater value to your business.
We will look at some of the methods for creating Web pages to allow the
user to enter and subsequently capture information for applications such
as requests for information, being added to your mailing list, surveys,
orders or just about anything else for which you want the user to provide
you with information.
A standard Web page is by nature static. That is, the person reading your
Web page is using Web browser software to interpret the HTML file you have
created and placed on your Web server. The HTML document is simply called
up on the server and delivered in a static, read-only fashion to the user.
To create dynamic Web pages for two-way communications that possess the
capability to capture and store information, it's necessary to use additional
HTML elements to design a form. Typically this is done by creating a script
on the server, which is then executed by the Web server, which in turn creates
the HTML document on the fly and delivers it to the user. Web scripts can
be created in almost any programming language capable of reading from the
standard input (keyboard), writing to the standard output (terminal) and
accessing environment variables. Probably the most commonly used language
for this is Perl, though C works well also.
Because the Web was originally designed as a one-way communications medium,
a new protocol was invented that combines a number of elements to make two-way
communications possible. The Common Gateway Interface (CGI) protocol is
necessary for Web server and remote client to communicate with each other.
The CGI protocol oversees the communication and transmission of data between
the client on the Web server, the Web server itself and the script.
Creating a Form
We're going to create a simple entry form to collect information for mailing
lists. In the process, we will ask a few simple questions to gather some
pertinent information about the individual submitting the information request,
as well as the specific product he/she is interested in. We are going to
include standard fields like name, address, company name, phone number,
fax number and e-mail address, along with some check boxes and a free-form
area in which the user may enter other comments or suggestions that are
not included on the standard form. If I were actually to publish this home
page, I would add other HTML elements to the page, like underlines or solid
bars to break up the presentation of the information on the page. (See UniForum
Monthly, Oct. 1995, for information on using some of these elements.)
As we proceed, please refer to the numbered listing for our home page form
document. We'll break it down to each of the new HTML elements or markup
tags used to create the form. If you have access to Web browser software
and have not created a home page, you can use the following to create an
HTML document and see how the page would appear if published on the Web.
For clarity here, HTML tags are displayed in uppercase letters. In reality,
HTML doesn't care if it is upper- or lowercase. However, uppercase markup
tags are easier to locate during editing.
In the first eight lines, we declare this as an HTML document. We also declare
(and later undeclare) the initial header, the document title and a reverse
hypertext link to this site's Webmaster, so the reader provides feedback
on this particular Web page to whoever "made" it; this is generally
a useful feature. The remainder includes a reference to a GIF file for an
image and secondary header, Information Request, declared and undeclared
with <H1> and </H1>.
Line 9 is the prelude to the interactive form section of the document, where
the individual viewing this page will provide the information we want in
order to be added to our mailing list. To use the necessary HTML markup
tags for creating forms, though, we have to declare the portion of the document
that contains the forms tags we will be using. Let's use the <FORM>
and </FORM> tag pair to encapsulate the section of the document containing
the interactive portion of the form. The FORM tag with the ACTION attribute
in line 11 indicates what will be done with the form once completed.
Lines 12 and 13 use the real backbone of HTML forms, the INPUT tag or element.
Additional attributes can be assigned to INPUT, including ALIGN for alignment
left, middle or right; CHECKED to automatically check a checkbox without
input from the user; MAXLENGTH to indicate the maximum length of an input
field; NAME to assign a variable name to the INPUT field; SIZE to specify
the size of the input box (if the MAXLENGTH is greater than the SIZE, the
text will scroll in the box) and TYPE. The most commonly used values for
the TYPE attribute are text for textual information, password
for password entry, checkbox for a box to be checked off, radio
for a radio button, submit to submit the form for processing and
reset to clear all entries on the form and reset any checkboxes,
radio buttons, and so on to their original default values.
In these lines we use two checkboxes to determine the type of information
the user would like, general or new products. The first checkbox uses an
additional tag called CHECKED, which will automatically present the box
as being checked. By doing this, we arrange for the person responding to
this page to be sent general information on the company without having to
check the box.
New Product Information
Lines 14 through 21 ask what information on our new products the user would
like. If the user checks the New Product box, a pop-up list is presented
next to the italicized line (the and tags), asking, "What new
product information would you like?" Let's look at how to implement
the pop-up list under HTML.
This list begins on line 15, with a net HTML tag called SELECT followed
by four available options for the SELECT tag, as indicated with the OPTION
SELECTED tags. However, I've added two more options to the SELECT tag: SIZE
and MULTIPLE. Without these tags, the pop-up list would simply appear and
allow the user to select only one of the items presented on the list. By
using the SIZE option, a window pops up with the only the first two items
from the list. However, a scroll bar is also displayed, allowing the user
to scroll up and down through the list. In this example, the list of only
four items could be displayed easily on the screen; with a longer list,
this would become an important feature. So, other than a window with only
two items and a scroll bar, SELECT is essentially unchanged.
With the addition of the MULTIPLE option comes a change in the behavior
of the pop-up list. When MULTIPLE is included with the SELECT tag, the user
can select more than one item from the list. By clicking the mouse on one
of the options and then moving the mouse up or down the list, multiple options
can be selected. We complete this section with the </P> or paragraph
tag to create a new line.
We could also have used multiple radio buttons or checkboxes, but for larger
lists that would get cumbersome. One drawback of using the SELECT tag, however,
is developing the necessary code to parse multiple values with the same
names into individual data elements. To my knowledge, HTML does not provide
an elegant method of breaking down the data stream. As such, you will need
to handle this in your back-end script or program.
Capturing the User
Lines 22 through 33 use a series of named INPUT elements to capture the
information we need to add a person to the mailing list. When using named
INPUT elements, the value assigned to the NAME attribute is a key to the
proper operation of your form, as it provides a unique identifier to the
information to be contained by INPUT. Just as variables in a program should
be unique, so should the named SELECT elements. If they are not, you end
up with a routine that continuously writes new data over the old, negating
any value to the data collected.
The name assigned to the named INPUT is arbitrary and could be just about
anything. I prefer to use names that are easy to remember and which could
be used in developing a database schema for eventual importation into a
database.
In each of the above INPUT elements we also define a SIZE attribute for
each, along with assigning a name to be displayed to the user--First Name,
Last Name, and so on. Finish each line using the
<BR> element, which creates a new line and also white space by adding
a blank line to the document, giving additional separation to each line
for readability. Again, we complete this section with the </P> or
paragraph tag to create a new line.
The final section of this document, lines 34 through 44, allows the user
to input additional comments. To accomplish this, we use the <TEXTAREA>
and </TEXTAREA> tags. As with the names assigned to INPUT elements
above, we assign a unique name to TEXTAREA to capture the data.
We begin at line 34, with the text "Comments" displayed, followed
by the <BR> tag. Next, the TEXTAREA tag defines our text variable,
called simply "text," finishing with a ROW and COLS definition
to display a box for the text that will be 8 lines long and 60 columns wide.
(For future use, please note that, although you have defined a text box
that is 8 lines by 60 columns, there is no limitation on how much text one
can actually enter into the box. Therefore, when you are implementing your
program or script to parse and capture the data, be sure to create a field
to capture more data than the text box can.)
Next, lines 37 and 38 use the submit and reset input types
to either clear and reset the forms default values or submit the form for
processing. The form is now complete, so in the remaining lines 39 through
44, use the </FORM> tag and sign the form with your e-mail address.
Note < and > at the beginning and end of the address.
These are special insertion codes to insert specific characters into the
document. If used, they are followed by a semicolon to indicate the end
of the insertion code. In this case, the "less than" and "greater
than" symbols will surround the address text.
We finish with a hypertext anchor and link back to the home page using an
anchored image. To compete the page, we contain our original declarations
of the document body and the document itself.
This is just a starter on using HTML forms for creating interactive forms.
There is a great deal more you could do. Further, by using a shell script,
C program or Perl routine, you can easily capture the information and ship
it off to your database.
Glenn K. Schulke is president of Open Technologies, Inc.,
a systems integrator specializing in software integration services, located
in Tempe, AZ. He can be reached at gschulke@aol.com.